Xfinity Activate: How to Login Xfinity App Detail 2024
xfinity activation phone number,xfinity activation code,xfinity internet self-install kit,xfinity wifi,xfinity chat,comcast faq,xfinity login app
Xfinity Activate
It will be discussed in this blog how to activate Xfinity on your device using the xfinity.com/activate Webpage. Simple steps to activate your device, including entering the code and activating your Xfinity account, are as follows:
- Download the Xfinity app from your mobile app shop by going to your mobile app store.
- Download the Xfinity app from your phone’s app store by going to settings > applications > downloads.
- Log in to your Xfinity account if you have one.
- If you don’t already have one, you should create one.
- Scan the QR code while keeping the backside of your device visible.
- Activate your Xfinity service by visiting Xfinity.com/activate in your web browser on your PC.
- Fill in the blanks with the activation code.
- Click on the “Submit” button.
Xfinity Gateway:
- Visit xfinity.com/authorize to find the most competitive prices for Web, Video, and Cellular services available online.
- You may have fun, stay connected, and receive the assistance you require.
- You must first activate the device before you can begin receiving stations on it.
- It is possible to activate a cable box via xfinity.com activate cable box either through the Internet or by calling Comcast.
- This is possible with newer X1 cable boxes.
Activate Xfinity Gateway via Xfinity.com/Activate
- Activate or authorize your Xfinity Gateway by visiting xfinity.com/activate or xfinity.com/authorize and comparing Internet, Video, and Mobile service prices online.
- Through the Internet, you may enjoy some pleasure, stay connected, and receive the assistance you require.
- First, you’ll need to download the Xfinity xFi app, which can be found in the App Store or Google Play, and then you’ll be ready to set up your Xfinity Gateway.
- It would be activated by pressing a button on the television.
- Comcast will not activate cable boxes that have been purchased or used.
What is Xfinity TV?
- In order to keep up with your favorite shows, Xfinity TV gives you access to the world’s greatest collection of Xfinity On Demand movies and episodes, which you can view on your TV or through the Xfinity streaming portal.
With Xfinity, you have the ability to perform the following:
- Watch a diverse selection of films on the same day they are released on DVD and 28 days before they are available on Netflix and Redbox.
- With Xfinity On Demand’s AnyRoom DVR, you can start a show in one area and complete it in another without having to move around.
- The Xfinity TV Remote software transforms your iPad into a remote control and a TV screen in one convenient package.
How to Activate Xfinity via Xfinity.com/activate?
- Go to www.xfinity.com/activate in your browser to begin the process.
- In order to verify your Xfinity accounts and complete the activation procedure, follow the on-screen instructions.
- Following the completion of the Xfinity activation process, you may be able to utilize your modem or gateway once more.
- If your modem or gateway enables a wireless connection, you can connect your devices by using the name and password you created for your WiFi network.
- If you want to learn more about installing an Xfinity gateway on your device, visit the company’s official website.
- To download and install the app, go to Xfinity.com and click on the activate code link.
- Online shopping for Internet, mobile, and video services can be done quickly and easily.
Activate your Xfinity device:
To begin, go to Xfinity.com/Activate and follow the simple steps listed below:
- Install and configure your modem or gateway.
- Configure your internet gateway.
- Join the Internet or connect to a wireless network (WiFi).
- The Network Name (SSID) and Password can be found on the side, back, or bottom of your gateway or modem.
- Home-XXXX or XFSETUP-XCRBHB are examples of possible names.
- Navigate to the WiFi settings on your computer and select Network Name from the list of accessible networks.
- When prompted, enter the password in the appropriate field.
- Instead of a password, you may be prompted to enter your PIN. In this case, select the Connect Using a Security Key link and enter your password in the Security Key form.
- Make sure your modem or gateway is turned on.
- Open a web browser and navigate to www.Xfinity.com/activate.
- If you haven’t already, you’ll need your account details in order to create a username and password.
- Confirm that you are connected to your home network.
- If your gateway or modem offers a wireless connection, connect your devices to your home network using the WiFi name and password you created after activating your gateway or modem.
DO NOT MISS: Hulu Login Activate & Hulu Customer Service Detail 2023
How to Activate my New Comcast Xfinity modem
- Go to the https://www.xfinity.com/activate link in a web browser and click on it.
- Check your Xfinity account and follow the on-screen instructions to complete the activation process.
- Following the completion of the Xfinity activation, your gateway or modem may need to be restarted.
- Make sure you have access to your home network.
- If your gateway or modem offers a wireless connection, connect your devices to your home network using the WiFi name and password you created after activating your gateway or modem.
- If you replaced your Xfinity Gateway but preserved the same settings from the time of activation, your previously connected devices should reconnect without any additional action.
What is Xfinity xFi, and how to Setup and use it?
- You have the ability to operate your home wifi network and connect your entire home to the internet using Xfinity xFi.
- To take advantage of the xFi experience, you can utilize the Xfinity app or the xFi website at no additional cost, respectively.
- Also available on your Xfinity X1 TV Box is the ability to view your WiFi settings and other information about your home network.
- Assume you have an eligible Xfinity Gateway and are currently a subscriber to Xfinity Internet service with Xfinity.
- As soon as you’re ready, you can log into the >Xfinity app or the xFi website and begin taking advantage of xFi.
Eligibility
- xFi is compatible with all xFi Gateways, regardless of the model.
- The xFi capabilities of the Cisco DPC3939 model have been constrained, and it does not support the majority of xFi functions.
- If your xFi Gateway is configured in Bridge Mode, you will be unable to connect to Xfinity xFi.
- For Xfinity xFi to function properly, each account must have at least one active xFi Gateway.
- If you require a large number of modems to meet your service requirements, it is probable that you will be unable to use xFi.
- Both rental and customer-owned modems are covered by this policy.
- It is also impossible to activate xFi Pods if there is a second active modem on the account, as described above.
- More information on equipment updates can be found on the following page.
- To find out the model you have, go to the Devices page in My Account or have a look at the bottom of your Gateway.
How to Set Up and Use xFi
- The Xfinity app is the most convenient method to manage your home wifi network while utilizing xFi.
- You may also use your X1 TV Box to connect to xFi via the Internet using the xFi feature.
App For Your Phone
To utilize xFi:
- Download the free Xfinity app from the Apple App Store or Google Play store by visiting their respective websites.
- Sign in as a primary or a manager to access the site.
- Learn more about the Xfinity mobile application.
- In the event your Xfinity ID is associated with more than one account, you’ll be requested to select one of them when you login in.
- To view a particular account, first choose the account you wish to view and then click Continue.
- You can switch accounts at a later time by signing out of your current account and then signing back in with another account.
- To download the Xfinity app on your iPad, navigate to the App Store search settings in the upper left-hand corner of the screen.
- It would be helpful if you changed the selection from iPad only to iPhone only and then typed “Xfinity” into the search box to see if that helped.
Mobile Operating Systems that are supported
- iOS 13 and later are supported.
- Android 7.1 and higher are supported.
- You should keep in mind that beta versions may not be totally supported by You.
- Microsoft and Amazon phones are not supported at this time.
Online
- To begin, go to xfinity.com/myxFi and log in with your Xfinity ID and password.
- It is recommended that you serve as the principal manager if you intend to use xFi.
Discover the xFi online experience(Supported Browser):
- Chrome
- Safari 10
- Microsoft Edge
Set Up X1
- If you have an Xfinity Voice Remote, press the Microphone button and ask, “What is my wifi password?” If you don’t have an Xfinity Voice Remote, you can use your voice to ask, “What is my wifi password?”
- At the bottom of a television screen, the wifi Name and Password associated with a Gateway are displayed.
You can also make use of one or more of the voice commands listed below:
- In addition to the wifi name and password, you may also see the following information shown on your screen:
- If you’ve added xFi Pods to your network, you’ll notice a Pod status bar at the top of the screen.
- In the event that you have enabled xFi Advanced Security, you will receive threat information.
- Instructions on how to position your Gateway for optimal speed and coverage are available in the wifi assistance area of this website.
- This article will walk you through the process of setting parental control PINs to lock xFi on the X1.
Features of xFi
xFi includes features that make it easier to administer your home network, such as the following:
- Determine which devices are connected to your home network and give them nicknames so that they can be easily identified in the future.
- Creating profiles for each member of the family’s electronic devices.
- When a device or a profile is connected to your home network, you can pause it from accessing the Internet for a specified period of time or until you unpause it.
- Learn the ins and outs of pausing and unplugging your computer.
- In order to ensure that your children receive suitable content at the appropriate times, you should set up parental controls and sleep schedules.
- It is possible to view and change the name and password of your wifi network.
- Identifying who, when, and where the most active users are on your home network can be difficult.
- Many WiFi-related issues can be troubleshooted and resolved by the user in a matter of minutes.
- Adding, editing, and deleting port forwarding is possible.
- Taking advantage of enhanced possibilities to better customise your home network.
- On X1, you may find out about your home network’s configuration.
- By using xFi Pods, you may increase the coverage of your home wifi network and provide connectivity to hard-to-reach regions.
- Real-time footage may be viewed on the Xfinity app, and if you have Self Protection or Xfinity Home with cameras, you can record films 24 hours a day, seven days a week.
- You can also use the app to turn on sound, set motion notifications, and rename, reboot, or delete cameras from your system altogether.
- Two-way audio is available on all compatible Xfinity cameras including Xfinity Video Doorbells.
How to Activate the Xfinity Stream Beta App on Roku
- Find out how to activate the Xfinity Stream Beta app on your Roku by visiting Xfinity.com/activate on your computer or mobile device.
- Sign in to the app by opening it from the Xfinity Channel in the Roku Channel Store and selecting it.
- Note: To access the Channel Store on any Roku device’s main screen, navigate to the “Streaming Channels” section in the left-hand menu on the main screen.
- The Sign In button is located in the upper right corner of the app launch screen.
- You’ll see the Activation Code screen on your Roku or Roku-connected device once you enter your code.
- Go to xfinity.com/Activate from a separate device (such as a mobile phone, tablet, or desktop computer – not your Roku) to complete the activation process.
- This page contains six spots for inputting the activation code, as well as a link to the activation page at xfinity.com/Activate.
- Then, on the web browser, enter the six-digit code that was supplied by the Roku device.
- On a web browser, select the Enter Code option.
- After you’ve entered your Xfinity ID and password, click on Sign In.
- Sign-in screen, requiring a login and password to enter.
- The sign-in option can be found in the centre of the screen, at the bottom.
- The Terms of Activation will appear on your Roku-connected device or Roku TV if you have one.
- To accept and proceed, please read the terms and conditions further down on this page.
- If you select No Thanks, the activation process will begin over from the beginning.
- Done
Terms of Activation
Customers who have a cloud-based DVR will be presented with a Terms of Activation page.
- If you do not have a cloud-based DVR, the terms of activation apply. Non-cloud DVR subscribers will be presented with the Terms and Conditions of Activation screen.
- After you’ve given your gadget a name, click on Confirm.
- A screen with a keypad for naming devices is displayed.
- Within seconds, you’ll be able to access the main menu and begin using the app!
- The XFINITY Stream Beta software’s official home page on Roku.
- “Welcome! If you have Xfinity Stream enabled on your home’s Xfinity WiFi network, this device will only be able to use it. You may watch on the go by downloading the app to your smartphone, tablet, or laptop and watching whenever you choose. Error TVAPP-00101.”
The following steps should be taken to resolve this issue:
- Select Make This Primary for the account that you wish to use to activate your Roku device on the Account Settings page at https://customer.xfinity.com/settings/account/linked-accounts.
- See How to Link, Unlink, and Switch Between Multiple Accounts for information on how to select the correct default/primary account for your needs.
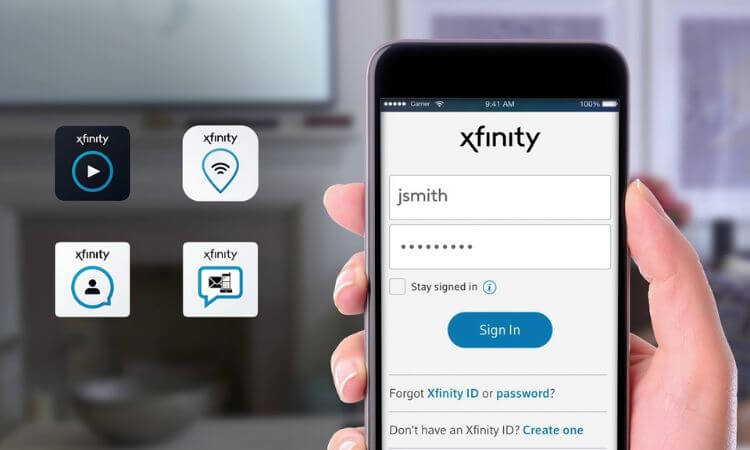
Xfinity Activate How to Login Xfinity App Detail 2023
How to Activate Your Xfinity Internet Service?
- To get online and set up your Internet in minutes, download the Xfinity app, which also provides real-time support if you require it. It is the most convenient method of communication.
- When replacing an existing device in your house, make sure it is switched off before continuing with the activation steps listed below. If you have any questions, please contact us.
If You Have an xFi Gateway or You Purchased Your Own Approved Modem/Router:
- The Xfinity app makes it simple to activate an xFi Gateway or a modem/router that has been approved by Comcast (download via the App Store or Google Play).
- Installation and activation of the Arris X5001 xFi Fiber Gateway is only possible by a qualified technician.
- It is not possible to do so with the Xfinity app.
- You can tell which type you have by looking at the bottom of your doorway.
- The Account icon in the top-left corner of the Overview tab can be used to activate your xFi gateway or modem. This can be found under the Devices section if you aren’t prompted to do so after entering into the Xfinity app after logging in.
- In order to find out more, read the articles Activating Your xFi Gateway With the Xfinity App and Activating Your Modem With the Xfinity App, respectively.
If You Have Xfinity Voice or Live in a WiFi Ready Apartment:
If you want to activate Xfinity Voice service without first activating Xfinity Internet, if you want to activate a pre-installed Xfinity Gateway in your WiFi-Ready apartment, or if your mobile device doesn’t support the Xfinity app, follow the instructions outlined below.
Placing your gateway or modem in the first slot will do the following:
Locate the cable plug in your home that is the most strategically positioned.
Maintain a safe distance between your gateway or modem and outside walls, metal surfaces, microwaves, and windows.
Stay away from crowded areas and anything else that could interfere with the device’s signal reception.
How to Configure Your Gateway:
Before you plug your gateway into an outlet, make sure the power cord is connected to the rear of the device.
Connect one end of the coaxial cable to the cable In/RF In connector on your gateway or modem and the other end to the cable wall outlet on your home network.
Make sure that the connection is finger-tight by checking it twice.
If you have Xfinity Voice, you can connect your phone to the Tel 1 connection on your gateway or modem with a telephone cord if you have it.
It is necessary to have a working modem or gateway:
If the lights do not appear as stated below, double-check that they do before proceeding to the next step.
It is not necessary to unplug your gateway or modem during this method.
It is recommended that the Power, US/DS, and Online lights remain solid for at least one minute before the 2.4 GHz and 5 GHz lights begin to blink.
If your Xfinity Gateway has only one light on the top, it should remain solid white for at least one minute after turning on.
If you have a third-party modem, you should consult the manufacturer’s instructions to determine whether it is appropriate to activate it.
Connecting to the Internet for a short period of time:
The next step is to establish a connection to the Internet, which can be accomplished either using WiFi or an Ethernet cable:
Establish a wireless connection (if your gateway/modem supports it).
The Network Name (SSID) and Password can be found on the side, back, or bottom of your gateway or modem. XFSETUP-XXXXXXX.
In your WiFi settings, select the Network Name from the list of possible networks to connect to.
When prompted, enter the password in the appropriate field.
Instead of a password, you may be prompted to enter your PIN. In this case, select the Connect Using a Security Key link and enter your password in the Security Key form.
Connect the following devices using an Ethernet cable:
Connect the Ethernet wire to one of the open ports on your gateway or modem and wait for it to be recognised.
Connect the other end of the cable to the Ethernet connection on your computer.
When the Ethernet port is successfully connected, the LED on the port will illuminate.
To turn on your modem or gateway, do the following:
Following the establishment of a temporary Internet connection, if you do not receive an automated welcome message to begin the setup process, open a web browser and navigate to xfinity.com/activate.
Continue with the activation procedure by following the onscreen prompts to verify your Xfinity account information.
Create a connection to your home network by following these steps:
If your gateway or modem offers a wireless connection, connect your devices to your home network using the WiFi name and password you created after activating your gateway or modem.
If you replaced your Xfinity Gateway but preserved the same settings from the time of activation, your previously connected devices should reconnect without any additional action.
Navigate to the WiFi settings of your WiFi-enabled devices.
It is possible to join your devices to your home network once the name of your WiFi network appears on a list of currently available networks.
To connect, provide the name of your home WiFi network as well as the password you created.
Remember to use the new one you established if you changed your password while the activation process was in progress.
It could take up to 24 hours for the built-in Xfinity WiFi home hotspot (xfinity wifi) on Xfinity Gateways to begin broadcasting. It is possible to discover more about the Xfinity WiFi Home Hotspot by asking questions regarding the gadget.
How to Activate the Device in Your Getting Started Kit?
- Every Getting Started kit includes step-by-step instructions for installing and activating the system. You can be found in the Xfinity folder on your computer.
- Online activation of your equipment can be accomplished with the use of an app.
- If you want to activate Xfinity xFi pods or an Xfinity xFi Gateway, you can do so through the Xfinity app (except for the Arris X5001).
- The Xfinity app will allow you to control your home network after you’ve completed the installation process.
- For more information on the type of gateway you have, look at the make and model information on the bottom of your device.
- Log in to My Account and select Devices from the drop-down option that appears.
- You may download the Xfinity app for free from Google Play or the App Store.
- To log in, you’ll need to enter your Xfinity ID and password.
- If you don’t already have one, you can create one from the sign-in page by clicking on the button below.
- While logging into your account, you may be prompted to begin the activation procedure for a gateway you’ve just purchased or installed.
- If you are not prompted to proceed to step 3, do so.
- Following your sign-in, go to the Overview tab in the Xfinity app’s top-left corner and click the Account icon from the drop-down menu.
- In the Devices section, select Activate xFi Gateway or Modem from the drop-down menu.
- Go to the Devices area of the menu bar and select Activate xFi Pods from the drop-down menu.
Activate Your Equipment Through the Internet
In the event that you’re signing up for Xfinity Internet, Voice, or any television service other than X1, you can effortlessly activate your equipment online.
- Make sure that your Internet, telephony, and television equipment is operational.
- For straightforward steps, visit Xfinity.com/activate or call 1-888-Xfinity. To activate your Xfinity Mobile smartphone, go to xfinitymobile.com/activate on your computer.
- More information can be found at Xfinity.com/self-install or by watching the Getting Started kit Installation Videos and Guides (available in English only).
- Install and activate the software Step-by-step instructions for configuring your new gateway or modem are included with your new device.
- You can use the Xfinity app to activate your modem or gateway as long as it is compatible with the service.
- Visit the My Device Info website to determine whether or not your device is compatible with Xfinity services.
- The remainder of this post will teach you how to activate your device using the Xfinity mobile app.
- Before you begin, make sure you have the Xfinity app downloaded for free from the Apple App Store or Google Play.
Getting Your Modem or Gateway to Work
- Log in to the Xfinity app using your Xfinity ID and password to access your account.
- Following your discovery of an Internet connection, you’ll be prompted to begin the activation procedure on your device.
- As soon as you receive the Coax cable, connect it to an active cable outlet in your home as well as the rear of your modem, making sure both connections are finger tight.
- Connect the power cord that came with your modem to a wall outlet.
- Fill in the blanks with the 12-digit MAC address of your modem.
- Once your modem is linked to a coax cable in an active outlet and the power cord is plugged into an electrical outlet, you will be requested to Check Your Connection.
- Once you’ve connected, they’ll activate your modem for use with the Xfinity service.
- In the event that you have Xfinity Voice and that your modem activation and provisioning were successful, you will see your Xfinity Voice number(s) in the success message.
- Without an Xfinity Voice account, it will check your identity without a phone number.
- Activating your modem gives you access to features such as viewing payment information, contacting Xfinity Assistant for account concerns, doing speed tests on the device you’re using, and restarting your modem.
- If an agent isn’t available to speak by text, we’ll phone you to let you know.
How to Activate Xfinity Self install Kit?
- In this document you will find instructions for setting up and activating the devices and services that were included in your Xfinity Getting Started kit.
Installation
- To get started, familiarise yourself with the equipment that came with your Xfinity Getting Started kit.
- Then you may follow along with a series of short videos that will walk you through the setup process step by step.
Activation(xfinity.com/selfinstall)
- We will lead you through the process of activating your services step by step. Activating your services Learn how to activate the devices included in your Getting Started package in a variety of ways to get things started.
After a Move, Installation and Activation
Is it possible that you are an Xfinity subscriber who has recently relocated? Were you able to bring your equipment with you? This means that you’ll have to go through a series of steps in order to get your equipment and services back up and running once more.
After you’ve relocated, you’ll need to know how to set up and activate your services.
Additional Information
Listed below are some additional resources to assist you in using your Xfinity services and managing your account:
- Create a television channel lineup.
- Look up Xfinity TV and Xfinity On Demand on the Internet to learn more about them.
- Look for your account number on your statement.
- When You Receive Your First Bill, Here’s What to Expect
- Create a recurring payment schedule.
- Watch the video tutorial at xfinity.com/selfinstall to learn more.