Snapchat Account Login and Troubleshoot Solution 2024
Snapchat Account Login and Troubleshoot Solution 2024. snapchat login on computer snapchat download snapchat online snapchat sign up snapchat login unlock snapchat support snapchat account snapchat app
Snapchat Introduction
Those of you with tweens or teens are probably familiar with Snapchat. And if you’re past the age of 25 and still haven’t figured it out, you’re probably not very bright. Kids and teens love Snapchat because it provides them with what they actually want: an easy method to share daily moments while also making them appear amazing.
Snapchat is one of the most popular social media apps available today. As a bonus, unlike Facebook and Twitter, which record and broadcast everything you do, Snapchat sends messages that are supposed to vanish (read on to find out how they don’t vanish). Snapchat, like many other social media apps, is a mixed bag, so it’s a good idea to learn how it works, how your children use it, and how much time they spend on it so that you can ensure that their experiences are positive.
In addition to allowing you to connect with and follow friends, Snapchat provides a slew of other cool features, including games, news and entertainment, quizzes, and truly innovative photo- and video-editing tools (which are so innovative that they are nearly impossible for adults to figure out, which is another reason kids love it).
Something about the act of photographing, sharing, and then forgetting about life’s tiny moments appeals to children in a big way. Fortunately, it is primarily what they do with Snapchat.
The software has a whimsical look, and the photo filters and effects it offers are primarily focused on rainbows and flower crowns. Other characteristics, on the other hand, entail some risks: Discover contains some age-inappropriate content; Snap Map allows friends to see each other’s location on a map, which isn’t always safe; Snapstreaks requires kids to exchange messages for as long as possible, which is a major time-suck; and Snap Map allows friends to see each other’s location on a map.
Snapchat, when used with your direction on privacy, safety, social media pressure, and marketing, may be a fun method for teens to connect and communicate.
It can be difficult to keep up with the latest updates on Snapchat, even if you’re a regular user, because Snap, the company that created the app, is so active in making changes. Pocket-lint has put up this tutorial to make things easier for you and newcomers. By the end of the course, you’ll be familiar with every feature of the app. And remember to come back here to see when the next update is released.
What is Snapchat?
Snapchat is a mobile application available for both Android and iOS devices. Users of the app refer to it as “Snap” when referring to it informally.
Meanwhile, Snapchat’s creator is a publicly-traded corporation that goes by the name of Snap, which is perplexing. The company itself describes itself as a camera manufacturer. Consequently, it develops a variety of goods, including hardware, such as the Snapchat Spectacles. Snap is led by Evan Spiegel, who founded the company with his partner Evan Spiegel in 2010.
Any picture, video, or message – referred to as a snap – that you send by default is only available to the recipient for a brief time before it becomes inaccessible. This is one of the fundamental notions of the mobile app. The app’s transient or ephemeral nature was originally intended to enable a more natural flow of interaction between the user and the app.
What’s the point of Snapchat?
Snapchat was originally intended for private, person-to-person photo sharing, but it has since expanded its capabilities to include sending videos, live video chatting, messaging, creating Bitmoji avatars that are caricature-like, and sharing a chronological “story” that is broadcast to all of your followers. Snapchat is available on iOS and Android devices. A special “Discovery” section features short-form content from large publishers, such as Buzzfeed, that may be found here. Snapchat even allows you to store media in a secure location.
Other capabilities include the ability to apply filters and augmented reality lenses to photos, as well as the option to display your current location on a world map. However, the most important thing to remember about Snapchat is that it is all about quick communication using your phone’s camera. Prior to the introduction of Snapchat, social networking was mostly a desktop-based experience. Consider the following: you would publish status updates and images on your social media accounts; all of these would be saved online, where your friends may remark on them and you would be able to look at them at any time.
Snapchat has completely transformed the way we connect online. With Snapchat, you can rapidly share a snapshot of yourself with a rainbow-puking augmented reality lens applied to a buddy, and once they open it, the photo will vanish forever from their phone.
Technically speaking, they can take a screenshot of it and respond with a photo or video of their own, which they can then broadcast to their story for their friends and followers to see. This program can be used for a variety of tasks. It’s difficult not to see its importance and the reasons why it is special.
HOW DOES SNAPCHAT WORK?
To register, you only need to provide your name, email address, and your date of birth. Users on Snapchat are identified by a handle, and Snapchatters are drawn to amusing names.
You may either upload your contacts or search for people you know if you want to make new acquaintances. Automatically adding someone is also possible by snapping a picture of their “Snapcode,” which is a distinctive QR code that is unique to each user.
Following that, things become a little more complicated. On Snapchat, photographs, rather than text, are typically used to initiate communication.
To start a discussion, you simply tap the large camera circle and press the shutter button. In addition to filters to embellish your photographs, there are a variety of photo-editing tools (you must experiment to figure out what they do). Once you’ve customized your snap, you can email it to anyone on your contact list or save it to your story, which serves as a record of your day that your friends can access for 24 hours after it’s been uploaded. Snapchat also has group texting and group stories, both of which allow everyone in the group to participate.
DO NOT MISS: Mis Webmail Login: Managed Internet Service | Detailed Guide
This is the part of the app guide where things become a little tough. Because Snapchat is updated so frequently, it would be a waste of time to provide a comprehensive step-by-step guide on how to use the app. Instead, we’ll focus on the most popular, major features and how they work on a general level, as well as the primary screens you’ll see when exploring Snapchat. If you require additional information on how to navigate the app or do specific actions, we recommend that you visit Snapchat’s support center.
Tap the capture button to take a photo, or press and hold it to record a video clip that can last up to 10 seconds in length. If you maintain your finger on the button, it will record a multi-snap.
After you’ve taken a picture, you can utilize a variety of editing tools to enhance your image. Using the pencil tool, you can draw all over the page, using the text tool, you can add a caption, using the sticker tool, you can add a sticker or a Bitmoji, and so on.
From the time you launch Snapchat, you will be presented with a view of whatever is visible to your device’s camera. This is the screen that displays the camera.
The appearance and functionality of this screen may change in the future, but in general, you will notice a capture button at the bottom, along with buttons that allow you to access your Memories screen, Filters, Snap Map, Chat screen, Scanner, Stories, and Spotlight. You may also notice options to visit your Profile page, the Search screen, and possibly even to turn on the flash or switch your camera view to front-facing at the top of the screen. In any case, the primary use of this screen is to take photographs.
Simply tap or hold down the capture button to take a photo or video, and then choose whether to save it in Memories/your camera roll, or share it with a friend or a group of friends from a drop-down menu that appears. Be sure you embellish the photo before sending it out to anyone, whether it’s through text or doodles or stickers or even a link. You may also customize the amount of time it can be viewed, ranging from a few seconds to an endless amount of time.
Also, keep in mind that when taking a picture, if you press on the Camera view, Lenses and World Lenses will appear on the screen. Scroll through them and tap one to make it active. From there, you can embellish the photograph and distribute it to others. Only the individuals you choose will be able to see your location, and you can even go into ghost mode if you wish to completely disappear from the grid.
Snapchat will only update your location on the Snap Map when you have the app open.
Find the pin-drop icon in the navigation bar at the bottom of the screen when you first start Snapchat and are greeted with the Camera view panel. If your Bitmoji account is linked, you will be able to see your Bitmoji avatar on a live map at that point. If you want to enter “ghost mode” and become invisible, press the Settings button on your keyboard. In either case, every user you follow who has not enabled ghost mode will appear on the map, allowing you to view their exact location in real time while they are online.
Snapchat may also bring up stories from people all over the world, allowing you to quickly tap and see what’s going on in their lives and around the world.
Screen for storing memories
It is possible to create new Stories, edit and send photos that have been saved to Memories, and search for old photos using Smart Search on the Memories screen.
To access Memories, simply slide up from the Camera screen or hit the circle/cards beneath the Capture button on the bottom of the screen.
In the vicinity of the capture button, you should notice an icon that looks like a deck of cards or a circle. You may use it to access your Memories, which is a section of Snapchat where you can not only store snaps for later viewing but also access files stored locally on your smartphone. You may search for memories, exchange memories, mark up memories, and do a variety of other things. You can also view your profile from the Memories screen, take a photo, and navigate to the Chat and Stories displays from there as well.
Screen for chatting
The presence of another person in your chat will be shown by a blue dot at the bottom of your Chat screen when you’re conversing one-on-one with them. If they’ve configured Bitmoji, their Bitmoji will appear in place of the default.
When you’re in a group conversation, a Snapchatter’s name will appear in a bubble above your keyboard, indicating that they are present. As a result, you will be aware that they are present. Simply tap on a Snapchatter’s name bubble to initiate a one-on-one conversation with them. Alternatively, you can tap on a chat to check who has read it.
Chats are automatically destroyed once both of you have exited the Chat.
To access the Chat screen, hit the Chat button in the navigation bar or swipe from left to right on the camera screen when you first launch Snapchat and are presented with the Camera screen. Starting a new chat, searching chats, viewing all of your active chats, and even going to your Profile screen, taking a photo, fast switching to stories, and more are all available from this screen. Once again, these selections are subject to alter over time. This portion, on the other hand, is intended to be shared with a single individual or in a group of friends.
A conversation can be started or an existing thread can be tapped in order to message, send a Snapchat, send cash, start a live video chat, send a Bitmoji sticker, and other features. To see your friends’ Snapcodes, Snapstreaks, and other options for communicating with them on Snapchat, you can long-press on their names. Select a friend’s name from a conversation thread, then hit the hamburger (menu) icon to reveal the extra options for managing that friendship. To update a friend’s name, or even block or remove them, select their conversation thread, then tap the hamburger icon.
Identify the screen
Discover keeps you up to date on the latest breaking news! Keep an eye on the stories and programs published by Publishers.
To take advantage of Discover, follow these steps: To open Discover, swipe from the right to the left on the Camera screen. Select a Story that piques your attention by tapping on it.
Alternatively, you can tap on the right-hand side of the screen to advance to the next Snap in this tale, or on the left-hand side to go back and revisit the previous Snap. You can also exit a story by swiping down on the screen.
To reach your Stories and Discover screen, swipe from right to left on the Camera screen. Discover is an area that appears below your stories and features branded stories from publishers such as the Daily Mail and MTV, among others. Despite the fact that you have no influence over the type of content that is delivered to you, you can subscribe to select publications by long-clicking on the thumbnail for a publisher’s story and then pressing the subscribe button. To view a tale from a publisher, select the thumbnail for their story from the Stories menu.
In the same way that you may skip through other stories, you can long-press on any snap to mark it up and then send it to a buddy or group of friends while you are viewing. You can apply this technique to both images and video clips.
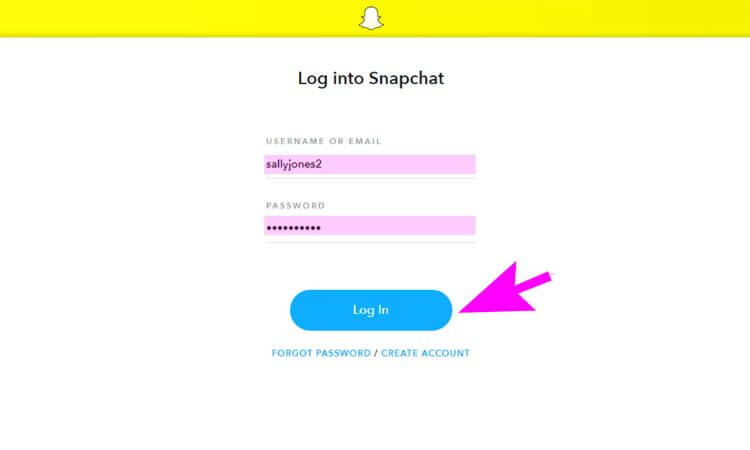
Stories
In order to upload a snap to your Story, first, take a photo, then tap the arrow at the bottom of the screen to add your photo to your Story (and, if this is your first time making a Story, tap “Add” to confirm that you want the photo to be posted to your Story).
View the stories of your friends by going to the Discovery screen.
To reach the Stories and Discoveries screen on Snapchat, swipe from right to left on the Camera screen when you first launch the app and are presented with the Camera screen. From there, you may watch a reel of all of your friends’ live-streamed photos that will last for up to 24 hours. Recent friend updates appear at the top of the page, followed by stories from publishers towards the bottom. It’s as simple as tapping a friend’s name to begin seeing their storey, and then tapping on individual photos within the reel itself to advance the story.
Swipe up from a snap in a storey to send a chat message to the person who took the snap. You may notice opportunities to add to your tale, search stories, find friends, rapidly add suggested contacts, access your profile and audience settings, take a picture of yourself, and return to chat from the Discover screen. On this screen, Snapchat also showcases material from the Discover section. Display of the search results
Search is the most efficient way to locate a buddy, a group you’re a member of, and other information. To begin searching, simply touch on the magnifying glass icon at the top of the display.
If you can’t find what you’re looking for, try searching for friends or browsing through suggested themes.
When you first launch Snapchat and are presented with the Camera screen, click on the Search button at the top of the screen. From there, you can look for other Snapchat users by searching for their Snapchat usernames. Users who have been verified will have an emoji display next to their name. It will also recommend related users to you, show you the most popular stories, and allow you to view other users and their stories based on categories like music, sports, fashion, and animals on the Search screen that appears.
Screen for creating a profile
There are a number of different methods for adding other Snapchatters to your account. The quickest and most straightforward method is to swipe down or tap the Bitmoji in the upper left-hand corner of the screen from the Camera screen. This will lead you to your Profile screen, where you will be able to search for and add people to your network.
In addition, you can create a Snapcode from the Profile screen of your account. Friends and followers can view a link by simply scanning it on Snapchat when they have a Snapcode for it.
You’ll see a ghost or your Bitmoji in the corner of most Snapchat screens on most devices.
Select this option to bring up your Profile screen, where you will see your Snapcode, Snapstreak, and options to see who has added you, what your Trophy Case looks like, and a way to add new friends. You may also take a new snap from this location, as well as access Chat and Stories, as well as locate further Settings and search for Snapchat, however, these options may change in the future.
Screen for configuring your computer
Settings allow you to modify your privacy settings, Snap Map location settings, birthday settings, Memories settings, Snapcash settings, and other options all in one place!
To access the Settings menu, select the Gear icon in the upper-right corner of your Profile screen.
The gear icon on your Profile screen can be tapped to access your Snapchat account settings, where you can link your Bitmoji account, manage on-demand geofilters, create or scan a Snapcode, enable two-factor authentication, adjust your Memories, Spectacles, and Shazam preferences, change your password and phone number, among other things. When you see the gear icon on your Profile screen, tap it to access your Snapchat account settings.
Screen with a spotlight
Discovering the world of Snapchat in one place and seeing perspectives from across its community is the newest feature of Spotlight, which was launched earlier this month.
The spotlight may be accessed by swiping from right to left on the Stories screen or by tapping the play button symbol located in the navigation bar.
Regardless of who developed them, Spotlight throws a spotlight on the most amusing Snaps available. Consider it a TikTok clone, in that you can begin exploring snaps simply swiping up and down on your phone screen. Even better, you may use the trending button at the top of the page to explore the most popular sounds, lenses, and topics.
HOW OLD DO YOU HAVE TO BE TO USE SNAPCHAT?
Users must be at least 13 years old in order to use the service, according to the terms of service. You must submit your birth date in order to create an account, but there is no age verification, making it simple for children under the age of thirteen to sign up. Common Sense Media gives a rating Snapchat is appropriate for teenagers aged 16 and up, mostly due to the exposure to age-inappropriate content and the use of marketing ploys such as quizzes that collect data on users.
What does all the lingo mean?
According to numerous statistics and studies, millennials and Generation Zers account for the vast majority of Snapchat users.
In response to those younger users, the program has generated a number of new and distinct titles and names for its many functions, ranging from “snaps” to “story,” among others. If you’re at all perplexed by all of this jargon, you should definitely go through the Glossary portion of this Snapchat guide before moving on to the actual operation of the program itself.
Snapchatter is a term that isn’t used as often anymore, but it refers to someone who uses the Snapchat app. “Snap” is the term used to describe the act of taking a photo or video, as well as the act of receiving a photo or video. To put it another way, when someone asks you to snap them, they are asking you to send them a photo or video using the Snapchat app, as well as a message through the app’s chat feature. Snapchat is also referred to as “Snap” in colloquial speech, as is the corporation that developed the app and is now publicly traded.
Snapback:
This phrase was more common at the time of Snapchat’s inception, but it has since waned in popularity. Whatever the case, if you’ve heard it, just remember that it’s only a response to a quick call. As a result, when you Snapback, you’re simply responding to a private one-on-one snap that you’ve got from someone.
Story:
You can link snaps together and broadcast them as you take them, which is very convenient. They’ll appear to your followers as a “story” reel, which they can watch. They can scroll through your tale and watch every picture to get a sense of what you were doing throughout the day. It is possible to save your entire narrative or a single snap from it, to your Snapchat’s Memory section – also known as private storage – for as long as you want. However, reels may only be played again for 24 hours before they are permanently deleted.
Snapcode:
A Snapcode is a scannable code that makes the process of adding new friends even simpler. So, for example, your friends may easily add you to their Snapchat account by merely flashing their Snapchat camera at your Snapcode, rather than you having to manually seek up their handle and click the “Add” button. It is possible to find your Snapcode, which is comparable to a QR code, on the Profile screen. In the corner of the Camera screen, you can access it by tapping the ghost icon or your Bitmoji to bring up the menu.
In Snapchat, have you ever noticed the number that appears next to a friend’s handle? They are awarded points based on a calculation that takes into account the number of photos they have sent and received, the tales they have uploaded, and other criteria. By holding down on a buddy’s name in your contact list, story feed, or chat area, you can see their score for that particular friend. You may find yours by looking for it under your Snapcode, which is situated in the center of your Profile page. The better your score, the more probable it is that you will use Snapchat.
Snapstreak:
Some of your friends or the people you follow on Snapchat might have a different emoji next to their Snapchat names in the Chat section of your Snapchat account than the others. That indicates that they are participating in a streak, or Snapstreak, with you. For the purposes of this definition, you and that friend or friends must have snapped each other (excluding chat messaging) within 24 hours for a period of more than one continuous day. You may find a detailed explanation of what each friend emoji represents by going to Settings > Manage > Friend Emojis.
Trophies in your trophy case: If you receive an alert from Snapchat about a new trophy you’ve earned, you can tap the notice to be sent to your trophy case, which contains all of the trophies you’ve earned for milestones you’ve reached as a Snapchat user. Trophies encourage user participation and content production in a variety of ways, from sending a single snap with a filter to sending 50 photos with five or more pen colors.
Lenses:
With the help of a feature called Lenses, you can make your photos even more entertaining by including augmented reality-based special effects and sounds. To activate lenses in Snapchat, head to the Camera screen and long-press on your face in the camera view.
Lenses should show in a row next to the capture button when you have finished long-pressing on your face. Swipe around to choose the lens you like, and then hit the capture button to snap a photo with it. This is how it works. The ‘rainbow puke’ and the ‘dog with tongue’ are two of the most popular lenses.
3D World Lenses:
Unlike Lenses, which are largely applied to your face – or a selfie image – in real-time, World Lenses have an effect on the surroundings in which you are now standing. However, they are only visible while your camera is facing outward, and they show in the same row as Lenses. It’s possible that you’ll see one that includes your Bitmoji avatar.
In one instance, our Bitmoji character is depicted mixing potions and chemicals while seated at a desk in a recent illustration.
This animation is superimposed on the environment around us, and it can be captured and then shared with our friends in a chat or with our followers via our Instagram account. Snapchat changes its Lenses and World Lenses on a regular basis, though some of the more popular ones are re-used.
Filter:
Using a filter, you may add a fun overlay to your photograph to make it more interesting. Immediately after taking a photo or video, swipe right or left on the preview screen to add colored filters, the current time, the current weather, speed overlays, or filters to your photo or video. You can also apply colored filters to your movie. Having taken your photo and applied your first filter, you may press and hold, then swipe, to add a second filter to it as well.
Geofilter:
Geofilters are similar to filters in that they may be used to beautify photos. Geofilters, on the other hand, are customized to your location or an event you’re attending, as opposed to filters. They urge other users to share their own personal experiences with their friends and followers on social media. On-Demand filters can also be created and purchased by individuals or small businesses, and they are only made available when a user enters a certain area, such as a wedding or graduation venue, and are only available for a short period of time.
You can communicate with other Snapchat users through the chat tool, which is included in the app. Accessing the Chat area on the Camera screen is as simple as swiping from left to right on the screen. You may also send Bitmoji stickers, initiate a live video call, send money, share photos, and do other actions from this page.
Photographic and video memories:
Since its inception, Snapchat has implemented a number of capabilities that allow you to screenshot and save photos and videos. Memories is the most recent example. It not only provides an additional method of storing snaps in Snapchat’s cloud, but it also includes a port for accessing files stored locally on your smartphone. As soon as you take a picture, you’ll be given the option of saving it to your Memories (which functions similarly to a private storage vault), where you may organize and edit it as well as search for it, lock it, and share it later.
Discover:
This is a space to the right of the Camera screen that is reserved for companies and publications that wish to broadcast stories for the entire world to witness. Discover features promoted content from publications such as Vice, Cosmopolitan, the Daily Mail, ESPN, Tastemade, CNN, and Buzzfeed, among others.
This feature allows you to share your current position with friends or followers via a Snap Map. Also included is the ability to navigate around an actual map to see where your pals are situated. Of course, you have the option to select whether or not to reveal your location. To access Snap Map, navigate to your Camera screen and pinch your fingers on the screen in the same manner as you would when zooming out from a shot. The Snap Map should then appear. Bitmoji will act as a representative for you and your pals.
Bitmoji:
If you have downloaded the Bitmoji app, generated an avatar, and linked your account to Snapchat, you will be able to see AR-based lenses showing your avatar, as well as stickers in the chat with your avatar if you have connected your account.
In a chat, you might also see “friendmoji” stickers, which are images of you and a friend that are shared with the other person. Bitmoji, like other Snapchat features, is intended to encourage users to connect with one another. Please keep in mind that Bitmoji used to be its own, independent platform until being acquired by Snapchat a few years ago.
DO MESSAGES REALLY DISAPPEAR ON SNAPCHAT?
It is dependent on the situation. If you set a time restriction on a snap, it will be deleted after it has been viewed by someone. Using their mobile phones or a third-party screen-grab program, recipients can, nevertheless, snap a screenshot of a particular image. When a phone screen capture is sent, the sender will receive an email notification that the image has been captured.
Third-party applications, on the other hand, do not generate a notification. As a result, it’s important for kids to understand that nothing they do online is truly ephemeral in nature. Remember that submitting a sensual or embarrassing photo of themselves or someone else could result in the photo being circulated across the school by the following morning.
Why Does Snapchat Face Login Issue And Say Check Connection?
It is possible that the Snapchat application itself is down, or that the problem is caused by the devices that people are using to attempt to access the app’s website.
Following the appearance of the ‘Could not Connect’ message on Snapchat, thousands of reports have come into Downdetector claiming that users are unable to access the app. People in a variety of locations have discovered that problems with logging in and maintaining a server connection are common. It is still unclear as to what is generating the difficulties.
It is possible that the Snapchat application itself is down, or that the problem is caused by the devices that people are using to attempt to access the app’s website.
A few Snapchat users have also noticed problems with the map and location. As a result of the technical difficulties, some users were unable to post or share their customary snap to the app or with their friends.
Login and New Account Troubleshooting
There are a variety of reasons why you may be experiencing difficulties logging in or creating a new Snapchat account.
The following are some pointers to get you back inside Snap and snapping again:
Check Your Username and Password
Examine your login credentials to ensure that you’re using the correct credentials. If your Snapchat username or password is incorrectly typed, you may receive the error message ‘User Not Found.’
Check Your Internet Connection
Check to see that your device has a stable internet connection.
If your cellular service is poor, you might try connecting to Wi-Fi to see if that helps. Restarting your device may also be beneficial in the case of internet connection issues.
Uninstall Unauthorized Apps and Plugins
This error message may appear if we discover that you are using unapproved third-party programs or plugins on your computer or mobile device. You will not be able to log in or create a new account as a result of this action.
Please uninstall any unapproved apps or plugins you are currently using and only use the official Snapchat application.
Avoid Using a VPN with Snapchat
Some Snapchatters who access the service over a VPN (a virtual private network) may experience difficulties creating or entering into their accounts.
If your device is connected to a VPN and you’re experiencing login difficulties, try connecting to a different network and logging in again.
Un-Root Your Android Device
Rooted Android devices are unable to be used to log onto Snapchat unless they are unlocked. In some cases, when attempting to log into Snapchat or create a new account on a rooted Android device, you may receive the message “Login Error.”
If your Android device is rooted and you are unable to log in, try the following:
- Unrooting your Android device is simple.
- Third-party applications and plugins should be removed.
- Reinstalling the official Snapchat application is recommended.
If you require additional assistance, you should contact the device’s manufacturer.
Reactivate Your Deleted Account
For Snapchat users who deleted their accounts within the last 30 days, they can still log in with their username and password to get their accounts reactivated.
You will not be able to log in or change your password if you use your email address. If you attempt to log in using your email address instead of your username, you may see an error message stating “User Not Found.”
Find out how to reactivate your Snapchat account in more detail. Please keep in mind that if you deleted your account more than 30 days ago, the account has been permanently erased and cannot be accessed again.
The Snapchat Account may be Locked
There are a variety of reasons why a Snapchat account may be locked. If your Snapchat account is locked, you will be unable to log in. This is done in order to secure the account and ensure that Snapchat remains a fun and safe experience for everyone.
Find out what to do if your Snapchat account has been blocked or restricted.
With Snapchat’s Beta program, you may assist in the detection of issues and may even be able to test out new features before they are officially launched!
How to fix a login fail error on Snapchat
Do you keep getting the annoying ‘Could Not Connect’ notification on your Snapchat? Fortunately, there are a couple of things you can do to help! Snapchat can be unreliable at times, preventing you from seeing your Snaps with frustrating notifications such as “Please verify your connection and try again,” or “Could not connect,” despite the fact that you are certain you entered the right login password in the appropriate field.
There could be a variety of reasons why Snapchat is preventing you from accessing your gorgeous puppy filters and flower crowns, including the fact that Snapchat is momentarily unavailable. If you’re confident that Snapchat is not down and that you have the correct login credentials, here are a few suggestions to attempt to restore your connection to your Snaps. 1. Check your login credentials.
Update your Snapchat
If you’re experiencing trouble logging in to Snapchat, one of the simplest and most straightforward things to do is to see if the app needs to be updated, which is one of the most straightforward solutions.
The login error has become increasingly common on Snapchat as a result of iOS 11, however checking for updates and bringing the app up to date may be the only way to completely eliminate the error from your device.
- The App Store may be accessed from your Home screen.
- In the upper-right corner of the screen, tap on your avatar to select it.
- Using your finger, swipe up to reload the updates screen and check for new Snapchat content.
- If a new version of Snapchat is available, select Update next to the Snapchat icon.
- If there’s an update for Snapchat on the way, it’ll be announced right here. To force it, use the Update button.
Other options include upgrading your iPhone to iOS 10 entirely if you’re having trouble signing into Snap; however, keep in mind that your iPhone will no longer be up to date.
Reset your Network Settings
Going into your network settings and resetting them will also be a very simple fix for you to perform to ensure that everything is operating well.
- Your Settings can be accessed from your home screen.
- Select General from the drop-down menu.
- To start over, press the Reset button. At the bottom of your screen, you’ll find it.
- Select Reset Network Settings from the drop-down menu.
You can try signing into Snapchat once more after restarting your iPhone.
Uninstall + Reinstall
Sometimes it’s necessary to go back to the beginning (which is a really nice place to start!) and uninstall Snapchat completely.
Delete Snapchat from your iPhone and then restart your iPhone to complete the process. Afterward, reinstall Snapchat through the App Store in the manner in which you typically would and attempt logging in again.
Believe it or not, this strategy has proven to be the most effective for me out of all three techniques discussed today.
How have you debugged your Snap?
Is there a specific method or technique that you’ve employed to ensure that your Snapchat account is in peak operating condition?
Let us know what you’ve done to resolve the issue with your Snap in the comments section below!
Pingback: Activate Crunchyroll by using www.crunchyroll/activate - Tech Cyper